Google Chromebook Recovery Utility Download Interrupted. Please Try Again.
Summary :
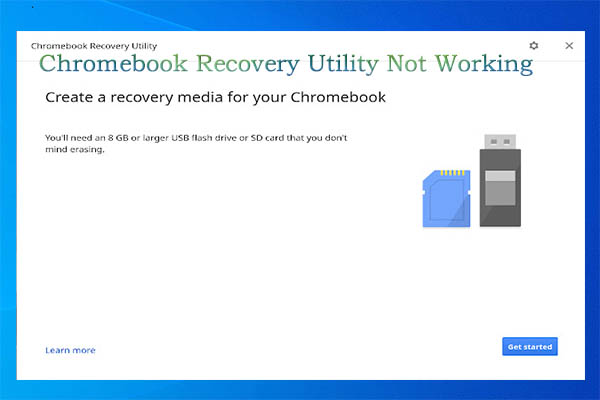
Chromebook Recovery Utility is useful for troubleshooting issues related to the Chromebook OS. However, some errors can outcome in the Chromebook Recovery Utility not working upshot. MiniTool summarizes these issues and offers the corresponding solutions in this post.
Quick Navigation :
- An Overview of Chromebook Recovery Utility
- #ane. Download Interrupted
- #2. Unable to Unzip File
- #three. Verification Failed
- #4. An Unexpected Error Has Occurred
- #5. The Device Yous Inserted Does Not Contain Chrome OS
- #6. Please Remove All Connected Devices and Start Recovery
- #seven. The Security Module on This Device Is Not Working
- Bottom Line
- User Comments
An Overview of Chromebook Recovery Utility
Chromebook Recovery Utility is an embedded feature in the Chrome system, which can exist used to recover any devices running the Chrome OS every bit it tin can create a fill-in of Chrome OS. It is a practiced idea to create a recovery drive by using the Chromebook Recovery Utility.
Tip: If yous don't know how to create the recovery drive, this total guide is worth reading: Chromebook Recovery Utility: How to Create and Use It
When you encounter the following problems, set them with the created recovery drive.
- The Chromebook often reboots or tin't boot up.
- Later you plow on the Chromebook, it shows a white screen.
- The Chromebook crashes, freezes, or shows errors like Chrome Bone is missing or damaged.
- In that location are some issues with the Chromebook, Chromebox, and other devices running the Chrome OS.
Even so, Chromebook Recovery Utility is not perfect. For example, you lot may suffer from the Chromebook Recovery Utility non working error. The specific case varies from person to person. Various errors tin trigger the Chrome OS recovery not working issue.
What are they? Here, we summarize vii unremarkably encountered issues when Chromebook Recovery Utility non working. You can follow the corresponding fixes for the issue.
#i. Download Interrupted
You may run into the download interrupted fault because of a hiccup in the Wi-Fi or Ethernet connectedness. This is a trouble occurred while creating the recovery drive. To repair this outcome, yous tin can double-click that if you are connected or online.
If not, restart your modem, disconnect and reconnect to your network, try connecting to another network, apply your phone's hotspot, or restart your PC to set up the issue.
#2. Unable to Unzip File
The "Unable to unzip file" fault usually appears when the Chromebook Recovery Utility tries to create the USB recovery drive just fails. Information technology is as well a problem occurred while creating the recovery drive. What'south worse, this error happens randomly without the specific reason. After looking into the Chrome OS recovery not working event, nosotros find some bachelor solutions to it.
Solution one: Ensure that You lot Take Plenty Available Space
When the screen goes blackness and the unzip procedure ends, it is very probable that the Chromebook doesn't take abundant space. Mostly speaking, you need to ensure that in that location is 8GB free space at to the lowest degree on the Chromebook to download the file.
Merely y'all are usually required to prepare more infinite to download and unzip the file. Y'all should brand certain that the Chromebook has a minimum capacity of 8GB and 16GB is recommended. Otherwise, you will fail to download and unzip the file and receive the "unable to unzip file" fault.
Besides, the SD card or USB bulldoze you're using should have at least 4GB free space. Here, yous need to note that non all the drives have the amount of advertised space. Hence, you lot are suggested to pick an 8GB drive if you're using a 4GB USB or SD card. If possible, get a 16GB drive.
Also read: How to Increase Deejay Space for Laptop? Try These Methods At present
Solution two: Run the Recovery Utility as Admin
Yous should ensure that you run the Recovery Utility equally admin while running information technology on Windows. When the prompt shows up and asks for admin permission after y'all run the tool, click Permit.
As an culling, yous can right-click on the Chrome utility and select Run as administrator. Then click Allow to confirm the operation.
Tip: You are required to run the Chromebook Recovery Utility as admin to unzip the file.
Solution three: Reformat the Bulldoze
Try reformatting the SD menu or USB drive to fix the unable to unzip the file fault. Connect information technology to your PC and then discover it on your desktop, File Explorer, or Disk Direction. Correct-click on the drive and select Format. So follow the prompted didactics to cease the formatting procedure.
Notation: You should format the drive to FAT32. Other formats can cause errors when you run the recovery media.
Yous can too attempt the SD card formatter – MiniTool Sectionalisation Wizard to format the drive. This tool allows yous to format external storage devices like USB wink drives, TF cards, CF cards, and internal hard drives too.
Free Download
Step one: Connect the USB drive or SD menu to your computer.
Stride 2: Launch MiniTool Partition Wizard to enter its principal interface.
Footstep 3: Right-click on the USB drive or SD carte du jour from the deejay map and click the Format option in the pop-up menu. Alternatively, yous tin can also click on the target bulldoze and click Format Partition in the action panel.
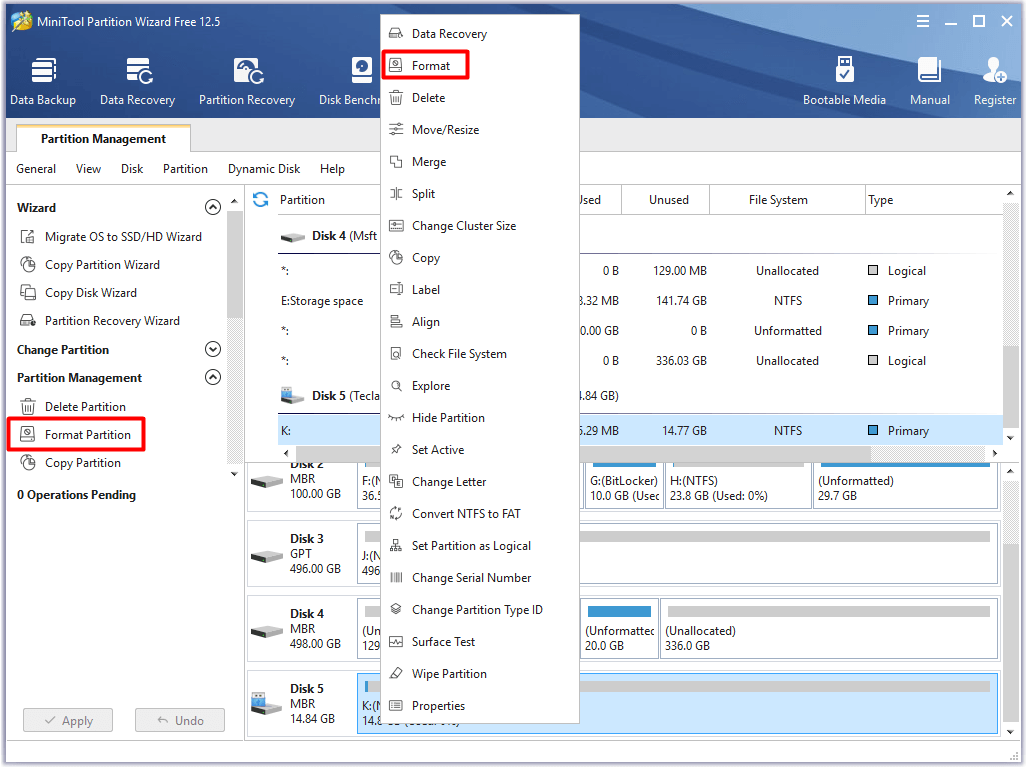
Stride 4: In the Format Partition window, choose the FAT32 file organisation from the drop-down menu and click OK to save the changes. After backing to the principal interface, click Apply to carry out the pending operation.
Tip: You lot are also allowed to configure other settings like partition characterization and cluster size based on your need. If you don't fix them, MiniTool Sectionalisation Wizard will format the bulldoze with the default settings.
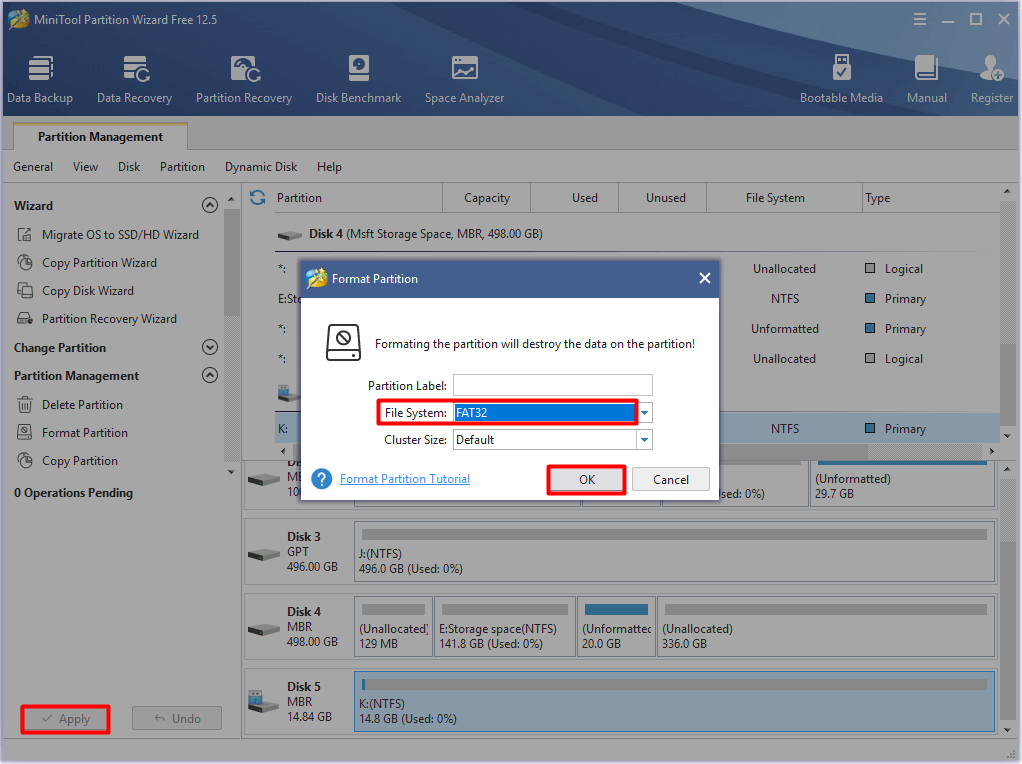
Recommended reading: 6 Possible Causes and 6 Available Fixes for CRC Failed 7Zip
Solution 4: Wipe the Bulldoze
The Chromebook Recovery Utility ordinarily erases the drive while creating the recovery media. Even so, rogue files, virus, and malware sometimes can appear in the bulldoze and disturb the procedure. Given that fact, you should ensure that in that location are no other media or files on the USB or SD card.
Tip: Powerful file deleters can assist you delete unremovable files rapidly and effectively.
For the sake of security, you'd better erase the USB or SD bill of fare before starting the creating procedure. The Wipe Disk feature of MiniTool Partition Wizard enables you to wipe the disk completely quickly. Download and install this programme, and and then follow the given steps to wipe the bulldoze.
Free Download
Stride i: Likewise, connect the USB or SD bill of fare to your computer.
Pace 2: Run MiniTool Partition Wizard and get to its principal interface.
Stride 3: Click on the USB or SD bill of fare sectionalisation and click Wipe Sectionalisation in the activeness panel. Yous can also right-click on it and click the Wipe Partition pick in the contextual card.
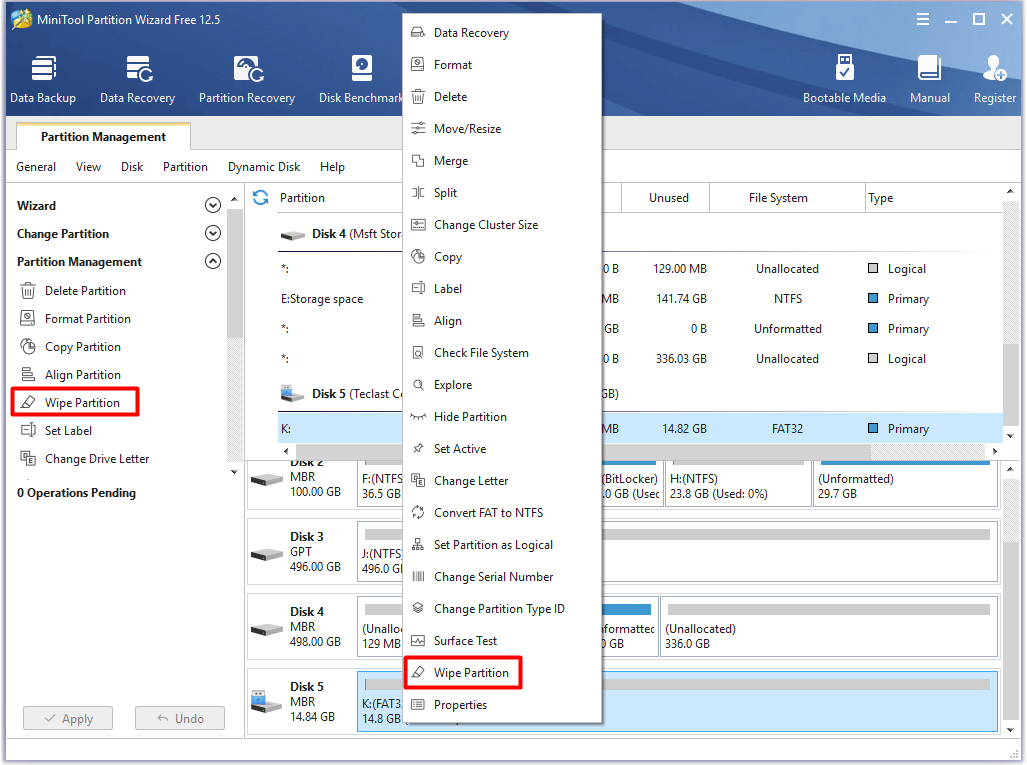
Pace 4: In the elevated window, cull a wiping method from the listing and click OK to save the changes. Finally, click the Apply button to execute the performance.
Annotation: The slower the procedure is, the higher security level yous enjoy. It means that the wiped data tin can't be recovered by any information recovery programs.
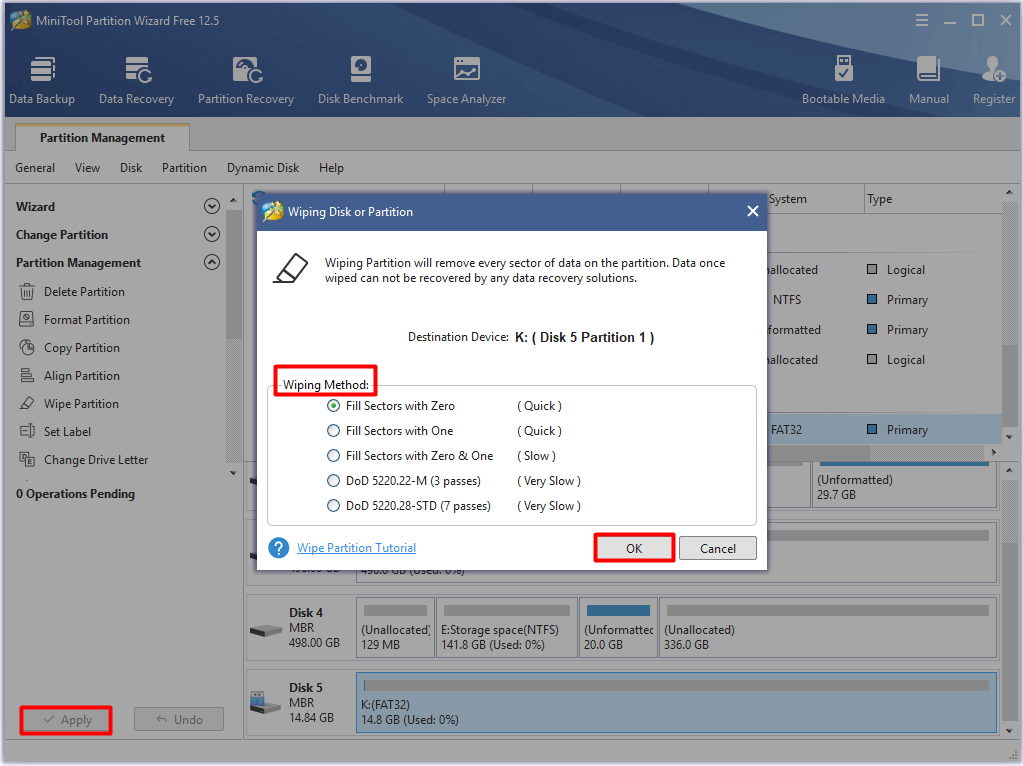
#3. Verification Failed
The Chrome Os recovery not working error can as well occur considering of the verification failure. Fortunately, the verification failed fault tin be solved by but formatting the USB drive or SD card used to store the recovery media.
Plug the USB drive or SD card into your figurer and and so right-click on it after information technology appears on the desktop. Then format the bulldoze to FAT32 by following the on-screen educational activity.
Tip: If Windows doesn't recognize the drive, you won't encounter it on your computer. If so, you can resolve the issue past referring to this tutorial: Fix USB Flash Drive Not Recognized & Recover Data – How to Practice
Later formatting the drive, download and create the Chromebook Recovery Utility over again. If this fails to work, navigate to the official website of the recovery and click Launch app. Right-click on the gear icon in the adjacent window and click Erase recovery media.
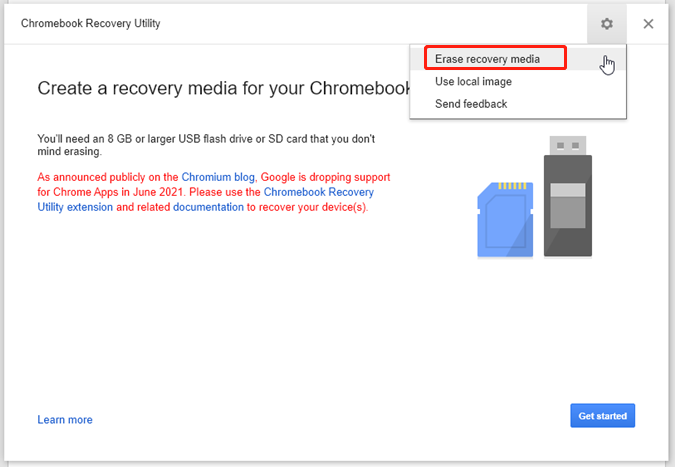
In the prompted window, cull the recovery media you'd similar to erase and click Go on.
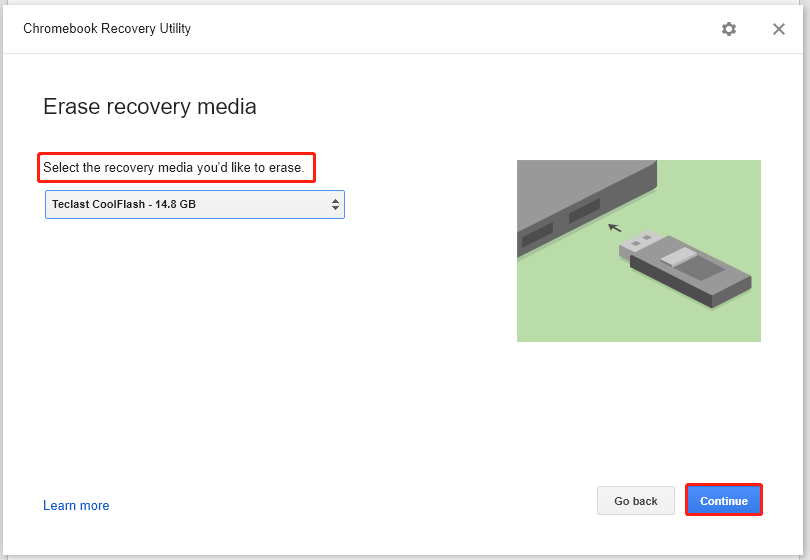
Click Erase now to begin the procedure. After the process ends, click Create another to get some other recovery media.
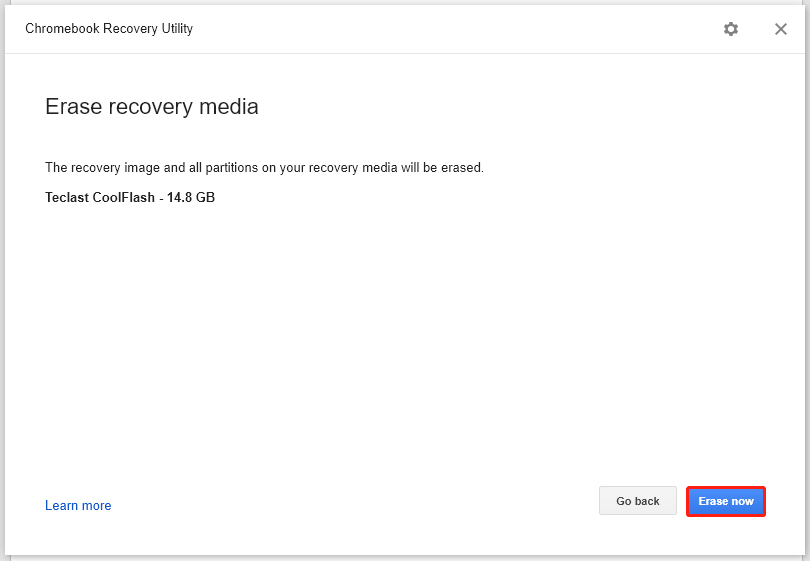
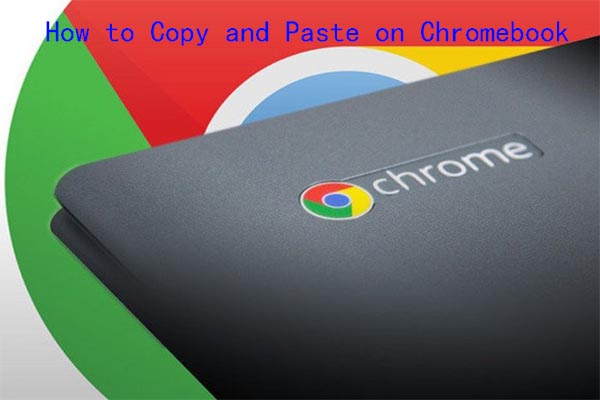
When you want to duplicate versions of items, the fastest manner is to copy and paste the target to the destination. Here's how to copy and paste on Chromebook.
#4. An Unexpected Fault Has Occurred
As implied by its error message, the "An unexpected error has occurred" issue indicates that Chrome Os has no idea of the specific reason. The main reason for the error is that the recovery drive is corrupted or fragmented.
Tip: You are able to set a corrupted USB drive and recover information on it by following this guide: How to Recover Files From A Broken Or Corrupted USB Stick
To gear up the error, you can try using a different USB drive or SD card. Alternatively, plugging the drive into another properly running PC and deleting all the files on information technology. After that, download another copy of Chrome Bone and make a recovery media over again.
#v. The Device You Inserted Does Not Contain Chrome Os
The Chromebook Recovery Utility non working error may also occur when the device you inserted does not contain Chrome OS. It means that the Chromebook can't detect the recovery image on the USB drive or SD card or there's no Chrome Bone installed on the inserted drive.
For the outset situation, attempt wiping the USB drive/SD card on the Windows or Mac device and and then try the recovery over again. For the second state of affairs, insert a USB drive or SD with a Chrome Os installed to the device and continue the procedure.
#six. Please Remove All Continued Devices and Kickoff Recovery
When y'all receive the "Please remove all connected device and start recovery" error message, disconnect the plugged devices on your Chromebook including printer, external mouse or keyboard, external Boob tube or monitor, external hard drives, SD carte du jour, USB drive, and USB peripherals.
After that, try the recovery procedure again to run across if the Chrome Os recovery not working mistake is solved.
#vii. The Security Module on This Device Is Not Working
The security module on this device is not working fault indicates that you are likely using a borrowed or loaned Chromebook from the schoolhouse or work environment. These Chromebooks will block you from enabling the Developer Mode/Power wash/recovery style by default.
What's more, this sort of Chromebooks also affects the permission on your system. Once they are blocked, yous have to contact your school or piece of work network admin to unblock them.
Are you confused by the Chromebook Recovery Utility non working result? Here are some bachelor methods for you lot. You can take a try! Click to tweet
Bottom Line
To sum up, this mail service mainly illustrates 7 frequently received issues that cause Chromebook Recovery Utility not working and their corresponding fixes. You lot tin can fix the consequence by following the offered solutions.
If you encounter other bug that lead to the Chrome OS recovery not working issue, please share them with us in the comment area below. For whatsoever questions related to MiniTool Partition Wizard, please send united states an email via [email protected]. We will back you lot soon.
Source: https://www.partitionwizard.com/partitionmagic/chromebook-recovery-utility-not-working.html
Belum ada Komentar untuk "Google Chromebook Recovery Utility Download Interrupted. Please Try Again."
Posting Komentar